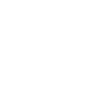How to Publish Your App on Google Play and the App Store in 2023
In this article, we provide you with an in-depth guide on how to publish your app on Google Play and the App Store. You’ll also find out what you should avoid when publishing an app.
By focusing on design and development, many entrepreneurs are oblivious to what happens after they create and test an application.
As simple as it sounds, getting your app reviewed and published on the App Store and Google Play Store requires careful preparation. The number of guidelines, rules, and requirements you need to consider is overwhelming. Also, most of them should be considered early in the development of an application.
How long does it take to publish an application?
If your application is incomplete, Google or Apple may take more time processing it, or your application may be rejected. Once your application has been reviewed, its status will be updated and you will receive a notification. Publication then takes one to two business days.
After submitting an iOS app for review, you can view its status in My Apps in iTunes Connect or in the iTunes Connect app for iPhone and iPad. You can view the status of an Android app submission in the Google Play Console for Android. For Google Play, an app review can take seven days or even longer. For the Apple App Store, 50% of apps are reviewed in 24 hours and over 90% are reviewed in 48 hours. If you don’t get a response from the store you’ve submitted your app to, you can always check Apple services at developer.apple.com.
To publish your app, you must create a corporate or individual (small business) account on each app store. Apple charges $99 a year for such an account, while Google charges a $25 one-time fee.
How to publish your app on Google Play
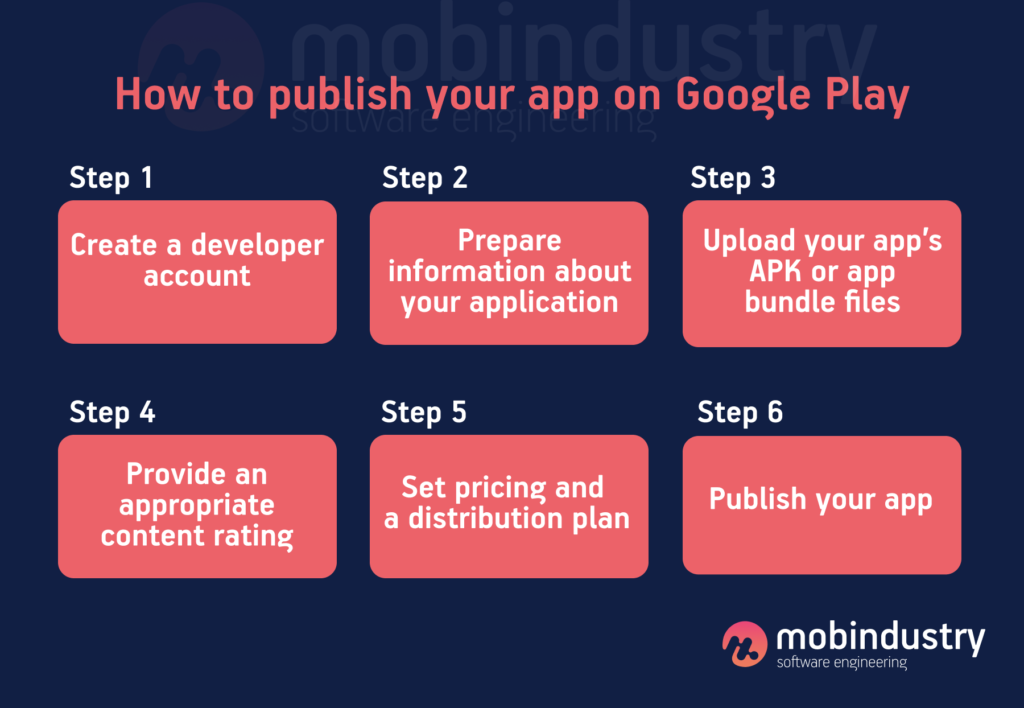
The Google Play Store is the largest source of apps for Android users. This guide will show you how to release an app to the Google Play Store.
Step 1: Create a developer account
Before you can publish any app on Google Play, you need to create a developer account. You can easily link a developer account to your existing Google account. The registration process is straightforward, and you will only need to pay a one-time registration fee of $25. Once you have read and accepted the Software Distribution Agreement, you can pay by credit or debit card.
To complete the registration process, enter all the required account details, including your name or the name of your development company, which will be visible to your customers on Google Play. You can always add more details later. Also, remember that it can take up to 48 hours for your registration to be fully processed.
Step 2: Prepare information about your application
Once you’ve signed in to the Google Play Console, you can create an application by selecting All Apps from the left menu. Then click Create Application to start submitting your application. Select a language and enter a name for your application (maximum 50 characters). Then continue by clicking Create. You will need to add all required information about your application.
- Short description. The short description of your application will show up in the list of apps in the Google Play Store and is important to convince people to download your app. Pack the most important and interesting information in the first three lines.
- Full description. This tells more about your app within 4000 characters. Highlight benefits and key features. The full description is displayed when a user opens your app’s store page.
- Screenshots. These are indispensable for demonstrating your application in action. Click Add Screenshot and upload screenshots of the application. You should upload at least two screenshots, but for the best results, aim for seven or eight and put the best ones at the beginning. To make your app appear in the Designed for Tablets list in the Play Store, upload screenshots of your app running on 7-inch and 10-inch tablets.
- Hi-res icon. This is the icon that will be displayed on the Google Play Store and in the app drawer or on the home screen of users’ devices.
- Feature graphic. Aim for a bold, vibrant, and simple image that promotes your brand with a minimum of writing.
- Video link. You can also add a link to a video demonstrating your application. This could be a video on YouTube.
- Application type. Indicate whether your app is a game.
- Category. Select your app’s category: business, fitness, travel, education, etc.
Step 3: Upload your app’s APK or app bundle files
Once you’ve completed all the prerequisites required for releasing the app (signed the app for release and provided extension files in case of a large app), it’s time to actually upload the prerelease files. To do this, go to the Application Releases section in the left menu.
Beta and alpha releases give you the opportunity to test your app and get valuable feedback to make improvements ahead of the final release.
After selecting the release type, you will be redirected to the next page. Click Create Release to go to the New Release to Production page.
- Choose if you want to use Google Play app subscriptions in your app, or press opt-out to log in locally.
- Click Browse Files.
- Select the App APK or App Bundle files to upload.
- Click Review in the lower right corner of the page. This confirms and sends the release information for your application.
Before publishing your app, you will need to give it a content rating as well as a distribution and pricing plan.
Step 4: Provide an appropriate content rating
If you don’t rate your app, it will be listed as “Not rated.” Unrated apps can be removed from Google Play. To get a rating for your app, you need to fill out a content rating questionnaire. You can access it by selecting your app in the Play Console and choosing Store Availability –> Content Rating from the menu on the left.
Make sure you have entered the correct information. Misrepresenting the contents of your application may lead to blocking or removal from the Play Store. Appropriate content rankings will also help you reach the right audience, ultimately boosting your engagement.
Step 5: Set pricing and a distribution plan
If you plan to have users pay for the app, you will need to set a price. In addition, your application may be distributed in specific countries rather than globally. To set these parameters, go to the Pricing and Distribution page in the left menu.
- Choose if you want your app to be free or paid.
- Select Available for the countries where you want to release the app. For countries in which you don’t want to release the app, select Not Available.
- If your app is suitable for children under 13, select Yes for Primary Child-Detected. Otherwise, select No.
- If your app contains ads, select the Yes check box for Contains ads. If it doesn’t, check No.
Step 6: Publish your app
The final step involves reviewing and deploying your release. Before previewing and deploying a release, make sure there is a green checkmark next to in-store listing, content rating, pricing, and distribution.
After making sure you have provided this information, select your application and go to the Release Management –> App Releases section. Click Change Release next to the release you want and view it. Then click Review to go to the Review and rollout release screen. You can see here if there are any issues or warnings you might have missed. Finally, select Confirm rollout. This will publish your app to all users in your target countries on Google Play.
How to publish your app on the App Store
What you need to do before submitting an application
Before you submit your app to the Apple App Store, you need to be well prepared. Preparation should happen not only at the development stage but also before development. Let’s take a look at four steps to take before submitting your app to the App Store. Make sure to review the submission checklist below before submitting.
Submission checklist
Create a developer account
You can upload your application only after registering with the Apple Developer Program. Joining the program will also give you access to various Apple software features and testing tools.
Comply with legal requirements
Your iOS app must comply with relevant laws and regulations in all countries in which you publish it. In particular, take a look at the GDPR directives.
Comply with Apple’s instructions
The App Store has instructions for every occasion. You can get detailed instructions and optimize processes.
Publishing a mobile application to the App Store
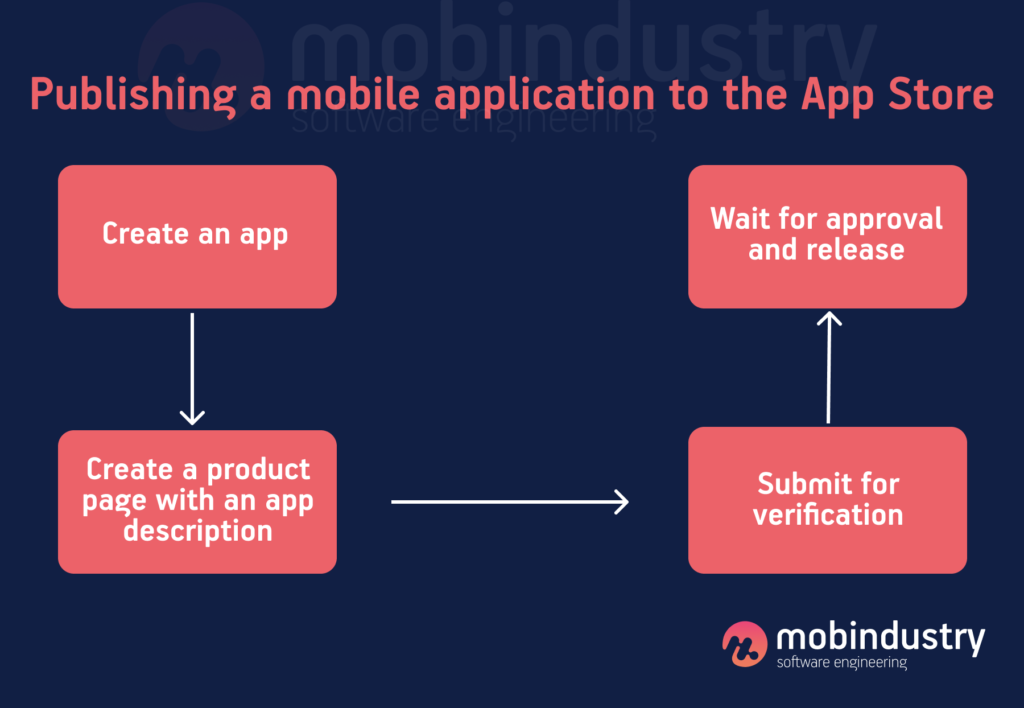
Now you can move on to publishing your mobile app.
Step 1: Create an app
First, you need to create a new app in App Store Connect. To do so, you will need to enter some information about your product, such as whether the app is native, the app’s name, and its primary language.
Step 2: Create a product page with an app description
You need to fill out the following information on the product page:
- App/iOS version
- Application preview — for example, a video up to 30 seconds in length
- Application screenshots — up to 10 screenshot of the app
- Description — all information about the app’s capabilities and functions that may interest the user
- Promotional text — an optional field that you can use to share any information you did not specify in the description
- Keywords — an important part of app store optimization
- Support URL — can go to a website with additional guides on how to use your app
- App Clip information for iMessage and Apple Watch if your app works with them
- iOS App / Build — There are three steps here: uploading reports, submitting the app to the App Store, and publishing directly. You will be notified of each step on the corresponding screen.
- App for iOS / General app information — country support, age restrictions, and all other information
- App Store review information — for testers at Apple; all notes and presentation data are located here
- General / App Information — lists the app category, links to third-party sources, and app subtitles
- General / Check prices and availability — As a reminder, Apple charges a commission of up to 15% (assuming revenue is less than $1 million per year).
- iPhone and iPad Applications on Apple Silicon Mac Computers — a new feature for running apps on Macs with an M1 processor and macOS Big Sur
- General / Application privacy — include all information about user data collection and indicate how collected data is used by you or your third-party partners
- In-app purchases — includes individual purchases and different types of subscriptions
Step 3: Submit for verification
You can view your app’s status in the My Apps section of App Store Connect or in the App Store Connect App for iPhone and iPad. You may also be asked to answer some questions about adherence to platform rules.
Step 4: Wait for approval and release
On average, it takes between 24 and 48 hours for your app to appear on the App Store. Then you can start tracking your application’s stats in the Analytics tab.
Common reasons for rejection by Apple
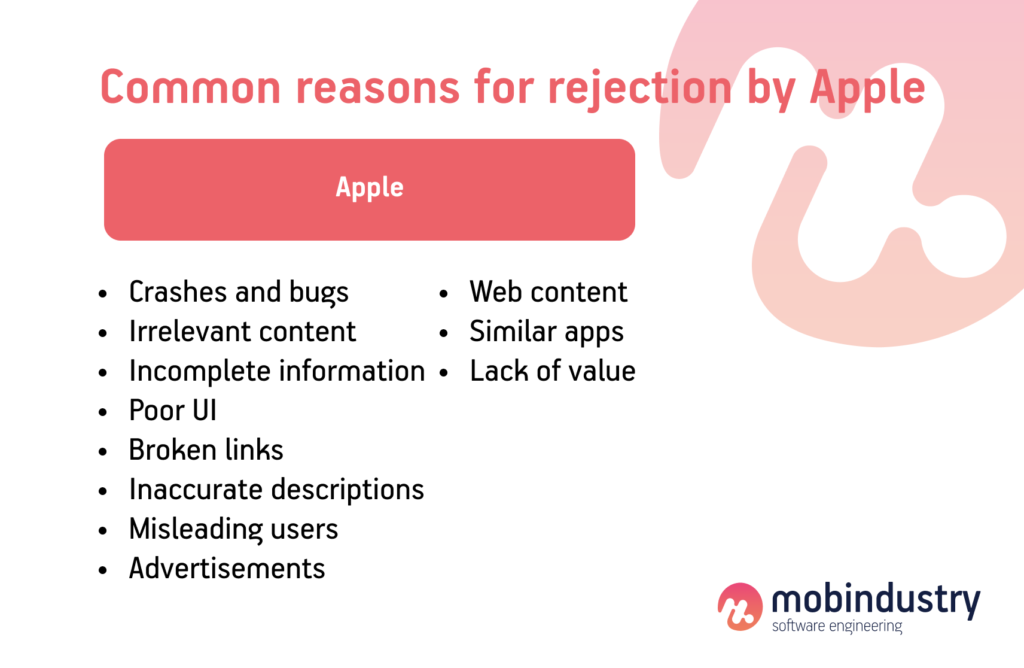
For a detailed list of guidelines used to validate apps, see the App Store Review Guidelines.
Crashes and bugs. Apple will reject any application in which they identify bugs or crashes. Test your app on actual devices and fix bugs before submitting.
Irrelevant content. Your app will not be approved if images and text are not complete. Apps that are still in development and contain placeholder content will not be approved.
Incomplete information. Make sure you have entered all of the detailed information required in the App Review Information section of iTunes Connect. If accessing your app’s features requires logging in, provide a valid demo account with a username and password. If Apple’s testers need to make any special configurations, indicate their specifics. If your application has an environment that is difficult to reproduce, you will need a demo video. In addition, you need to keep your contact information complete and up to date.
Poor UI. Apple wants every app’s interface to be clear and user-friendly, and they emphasize their expectations in their design guidelines and UI Design Dos and Don’ts. If you do not comply with the interface requirements, you will be rejected by Apple.
Broken links. If in-app links don’t work, it can increase the likelihood of rejection. Your app may also be rejected if there is no user support link or if your contact information is out of date. If you offer auto-renewal or free subscriptions, or if your platform is in the Kids category, you must provide a link to your privacy policy.
Inaccurate descriptions. If your description and screenshots do not clearly explain the application’s functionality, it will be difficult for users to understand what your app does and your application will be rejected.
Misleading users. If you promise certain functions and features in advertisements and do not fulfill your promises, you also will not get Apple’s approval.
Advertisements. Check that your app displays ads correctly on all devices.
You will be asked if your app uses Identifier for Advertisers (IDFA).
If you indicate that your app uses IDFA but it does not have advertising features or does not display ads as expected, your app will not be approved. Likewise, your application will be assigned Invalid Binary status if you hide the fact that it actually uses IDFA.
Web content. Apple expects developers to make the most of the unique features of iOS when it comes to websites, web content, and web interactions. For your app to be approved, it must be responsive, helpful, and fun.
Similar apps. If you are submitting two identical applications, this may be grounds for refusal. Consider bundling your apps into one in case they don’t get approved on their own.
Lack of value. If an app does not offer enough functionality or content or is only intended for a small market niche, it may also be rejected. Take a look at the apps in your category in the App Store and see how you can improve the user experience.
Common reasons for rejection by Google
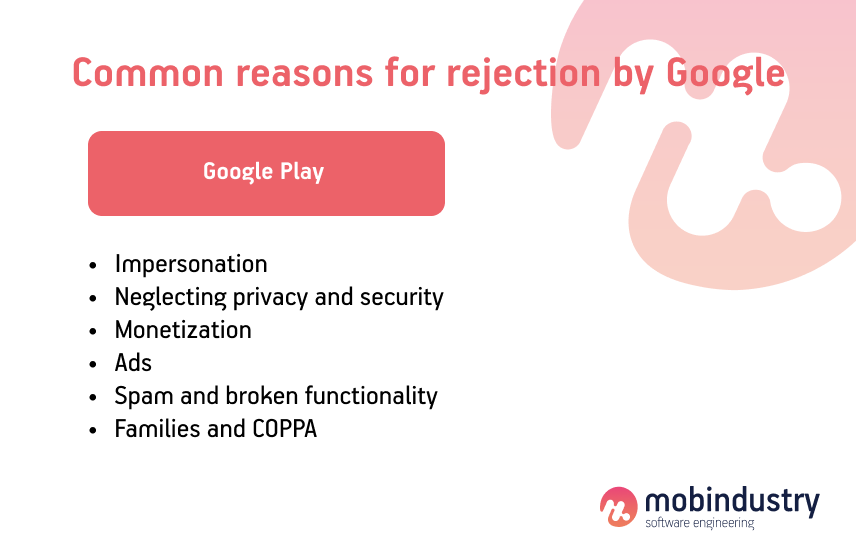
Your app will not be approved by Google if it contains:
- Sexually explicit content
- Things that are potentially dangerous to children
- Graphic images or descriptions of violence or cruel threats to any person or animal
- Instructions on how to behave aggressively, such as making bombs or weapons
- Content that promotes self-harm, suicide, eating disorders, choking games, or other activities that could result in injury or death
- Bullying and harassment
- Hate speech
- Mentions of delicate events such as disasters, atrocities, conflicts, and gambling to death
- Illegal activity
- Inappropriate user-generated content
Impersonation. Google does not allow apps to use the trademark, name, logo, or name of another app or organization in a way that could mislead users. Be careful when mentioning any brands that do not belong to you. This applies even if the brand is not yet featured on Google Play. In short, don’t steal anyone’s intellectual property. Always strive to be one of a kind.
Neglecting privacy and security. Google is committed to protecting user privacy and providing a safe and secure environment for users. Apps that are misleading, malicious, or designed to abuse or misuse any network, device, or personal data are strictly prohibited.
Monetization. Apps that can be purchased in-store or that offer in-app purchases must comply with the Google Play In-app Billing Guidelines. Apps that do not specify specific or additional fees for accessing certain features will not be approved.
Ads. Deceptive or destructive ads are prohibited on Google Play. Ads must only appear in the app serving them and are considered part of the app. Ads displayed in your app must comply with all Google policies.
Spam and broken functionality. Apps that crash, force close, freeze, or exhibit other behavior that is incompatible with a smooth user experience are usually rejected. Apps that send spam or unsolicited messages to Google Play users, as well as duplicate and low-quality apps, are also rejected.
Families and COPPA. Google Play aims to offer families reliable, quality, and age-appropriate content. If your application does not comply with the Children’s Online Privacy Protection Act (COPPA) and other relevant laws, it will be rejected.
Final thoughts
Once you put your app on the App Store or Google Play, you can start building your own customer base. Before you publish your application, make sure it is designed in such a way that it will be useful for users.
While it may cost you a reasonable amount to publish your app, it’s an investment in your business and a great way to reach a large audience. Not to mention that when an app becomes popular with the masses, it generates significant profits.
While the App Store and Google Play Store review processes are perceived by some developers as hindrances to publishing an app, they’re really more of an opportunity to fix problems in your app before they get highlighted by users. Remember that a good app is one that provides a useful user experience. It’s best to work with professional developers to build an efficient and user-friendly app that will take your business to the next level.
If you want to publish your app on the App Store or Google Play but don’t know where to start, contact Mobindustry for a free consultation.
Frequently Asked Questions
- Create a developer account
- Prepare information about your application
- Upload your app’s APK or app bundle files
- Provide an appropriate content rating
- Set pricing and a distribution plan
- Publish your app
- Create an app
- Create a product page with an app description
- Submit for verification
- Wait for approval and release